GITHUB

Git Github - conflict #7
push를 하고나서 레포지토리를 들어가면 이렇게 초록창이 하나 활성화 되어있다 해당 내용을 들어가보면 하나의 작업물에 두가지 브런치가 있으니 병합을 하라는 뜻같다 skyblue 브런치를 master에 병합하는 방법 이때 merge 라는걸 사용한다 master과 aqua를 지정하고 request를 누른다 합치려고 보니 conflict가 발생했다 즉, 충돌이 발생했다는 의미 각각의 브런치에 같은 위치,같은 코드상에 변경점이 있을 때 어떤걸 적용할껀지 물어보는 것이다 오른쪽에 Reslove conflicts를 클릭 background가 충돌되어있다 나는 skyblue를 선택하고 나머지 내용은 지워야한다 이부분은 충돌이 일어났으니 어쩔 수 없이 강제적으로 지워야한다 잘 해결되었다 이제 나머지 merge 클릭해서..

Git Github - git push origin master #6
이제 우리가 만든 것들을 깃허브에 업로드 해봅시다 현재 master branch와 skyblue branch가 있는 상태다 먼저 master부터 올려보고 확인 git push origin master origin은 원격저장소를 의미한다 깃허브 사이트에도 잘 올라와있는걸 확인할 수 있다 만약 skyblue도 올리고 싶다면 똑같이 명령어 입력을 하면 된다 git push origin master 나중에 작업을 하다보면 branch 복사본이 꽤 많아진다 이럴 떄 한번에 올릴 수 있는 방법도 있다 git push origin --all 만약 github과 vscode를 처음 연동하려고 한다면 github에서 인증을 요구할 수 있다 이때 github에서 api 토큰을 발급 받아야한다 프로필에 setting 클릭 ..

Git Github - git branch #5
branch란, 만약 예시로 팀원들과 대화를 하다가 background 색깔이 pink보단 skyblue가 낫지 않을까 라는 의견을 제시한다 그럴 때 다시 수정을 할 수 있지만 다시 또 pink로 되돌아 갈 확률이 높다고 생각이 든다 이럴 때 pink 버전을 가지고 있으면서 skyblue 버전도 같이 가지고간다 하나의 작업내역안에 두가지 버전을 복사해서 가지고 있을 수 있다 git checkout을 이용하면 과거 내역으로 돌아갈 수 있지만 수정은 불가능하다 하지만 그 시점에서 branch 명령어를 이용하여 복사를 하면된다 git checkout 명령어를 이용하여 과거 시점으로 돌아온 상태다 git branch skyblue 과거 시점에 background 색은 skyblue니까 쉽게 보기 위해 skybl..
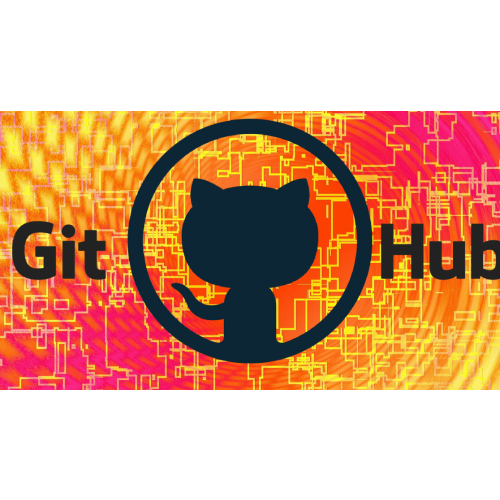
Git Github - git checkout(중요) #4
checkout을 사용하여 중요한 커밋시점으로 돌아갈 수 있다 git log를 살펴보니 전에 변경했던 박스 색으로 변경하고 싶다면 "박스 변경" 부분에 commit 주소부분을 복사한다 현재 article 부분 background가 pink로 되어있다 "박스변경" 커밋 주소를 입력하고나면 pink가 수정 전인 skyblue 색으로 실시간 변경된다 즉시 반경되어 변경된 것을 확인가능하다 변경되었기 떄문에 가장 최근 커밋을 올린것은 삭제되어있다 최근 커밋 주소가 사라졌기 때문에 되돌릴 방법이 막막하다면 master 명령어를 사용할 수 있다 다시 최근 커밋 시점으로 돌린다 git checkout master

Git Github - git status, git add ., git commit -m"", git log #3
버전별로 기록을 남기는 방법 커밋을 이용해서 중요한 순간마다 기록할 수 있다 변경한 내역들이 잘 올라갔는지 확인 git status git add . 다시 과거 내역으로 돌려볼 때 내가 어떻게 작성했는지, 무엇을 만들었는지 가늠하기위해 "" 따옴표 안에 수도코드 형식으로 작성한다 git commit -m "test message" 커밋이 잘 찍혔는지 확인 git log

Git Github - github 원격저장소 등록 #2
내가 작업한 내역을 나만 보는게 아닌 같이 개발한 개발자들과 확인해야하는 상황이 온다면 원격 저장소에 연결하여 내역을 올리고 공유를 할 수 있다 github에 원격 저장소를 만들고 폴더를 연결한다 github.com 접속하여 로그인 상단에 repositories 클릭 오른쪽에 NEW 버튼을 클릭한다 Owner은 내 계정을 의미한다 Repository name은 내가 사용할 저장소명을 입력한다 Description은 필수 항목은 아니지만 어떤 프로젝트인지 표시하여 쉽게 알아볼 수 있다 Public는 내 원격저장소 주소만 알고 있다면 누구든지 와서 볼 수 있다 반대로 Private는 보안적인 느낌으로 아무도 볼 수 없고 나만 볼 수 있다 해당 빨간 박스 안에 있는 것이 내 원격 저장소 주소가 된다 복사를 하..
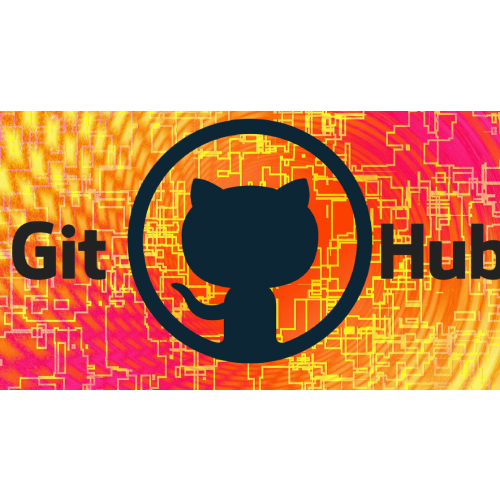
Git, GitHub - git init, git status, git add . #1
시스템적으로 하나의 작업 안에 내역을 버전별로 관리하며, 어떤 부분을 어떻게 수정했는지 편리하게 관리할 수 있는 것이 Git과 GitHub이다 windows는 git-scm.com에서 다운로드 git 환경설정 git init 빈 깃 저장소를 초기화 하는것 직접 눈으로 보기 위해 로컬 폴더를 찾아들어가서 확인 .git 숨김폴더가 생기고 git으로 버전관리할 수 있게된다 프로젝트가 어떻게 관리되고 있는지 확인하기 위해선 'git status'를 사용한다 git에선 폴더를 확인했지만 아직 추적은 불가능하니 직접 추적할 수 있게 해달라 라는 의미를 가진다 git에서 버전관리할 수 있게 스테이지를 도와준다 git add . 여기서 . 은 모든 파일을 의미한다 커밋이 완료되었고, 다시 git status를 입력한다..

Github Desktop
#3 에서 깃과 깃허브에 관련된 내용을 다루었습니다 이론은 재미없으니 여러분과 같이 소프트웨어를 설치해보고 간단히 테스트용 코드를 작성 후 github에 올리는거까지 해보겠습니다 Github Desktop은 github에서 만든 소프트웨어 도구입니다 이 도구는 아주 간단하고 편리하게 코드를 관리할 수 있으며, 코드 수정한 부분에 대해서 바로 확인이 가능합니다 구글 검색란에 아래 "github desktop"를 검색하고 사이트를 들어가서 다운로드를 해주세요 설치 부분에선 특별히 강조하거나 체크해야할 것이 없으므로 설명을 최소로 줄였습니다 설치가 완료되면 아래 이미지처럼 소프트웨어가 활성화됩니다 github 계정이 있으신 분들은 로그인 해주시고 없으신 분들은 회원가입을 해주시면됩니다 회원가입은 github...