필자는 macOS를 사용합니다 앞으로 강의에 앞서 windows, macOS를 구분 지을 필요 없으며 단순히 이번 에디터를 설치하는 과정에서는 macOS에서 설치했습니다
공부하기에 앞서 사용할 텍스트 에디터를 선택해야합니다 무료이지만 강력한 도구가 있습니다 물론 유료가 안좋다는 것도 아니고 다른 도구가 안좋은 것이 아닙니다
앞으로 사용할 도구는 VSCODE입니다 마이크로소프트에서 제작한 에디터이며, 윈도우, macOS, 리눅스 모두 지원합니다
특별히 어려운게 없고 체크해야하면서 해야할 것이 없으므로 굳이 설치 과정을 포함시키지 않을 것입니다
macOS
https://code.visualstudio.com/
Windows
Visual Studio Code 설치하기
Coding을 위한 Editor들... html, css, javascript등을 작성 또는 편집하려면 좋은 기능을 가진 에디터는 필수 입니다만, 기능을 많이 가진 에디터는 에디터의 기능 자체를 익히기 위해 만만찮은 시간과 노력을 들여야 만 합니다. 따라서 내가 선택한 에디터가 익히느라 노력한 만큼의 혜택을 준다면 노력이 아까울 것 없겠지만
cadvance.org
주요 확장프로그램(플러그인)
먼저 vscode를 설치했을 떄 왼쪽에 탭들이 나옵니다 그 중 맨 아래 네모 아이콘을 눌러주세요

플러그인 설명에 앞서 특별히 명령어를 입력하거나 어디서 불러와야할 것은 없습니다 저 네모 아이콘을 누르고 상단의 검색란에서 아래 추천드리는 플러그인을 검색 하시면됩니다
Korean Language Pack for Visual Studio Code
vscode 모든 글을 한글로 바꿔줍니다 영어가 편하신 분은 굳이 설치하지 않으셔도 좋습니다
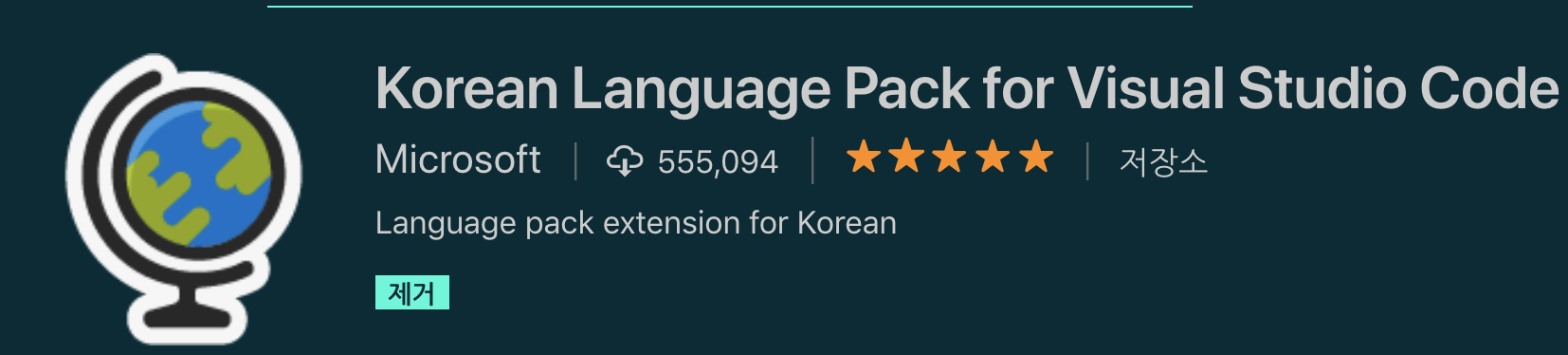
Nomo Dark macOS Icon Themegaulomatic.vscode-icontheme-nomo-dark-macos
이건 파일 확장자명에 대한 아이콘테마입니다 어떤 파일인지 아이콘으로 나타내주죠 이 아이콘 테마는 필자 개인취향이므로 여러분들이 편하신 아이콘 테마를 찾아서 설치하시길바랍니다 (설치 후 vscode를 완전히 껏다가 다시 켜주시길 바랍니다)
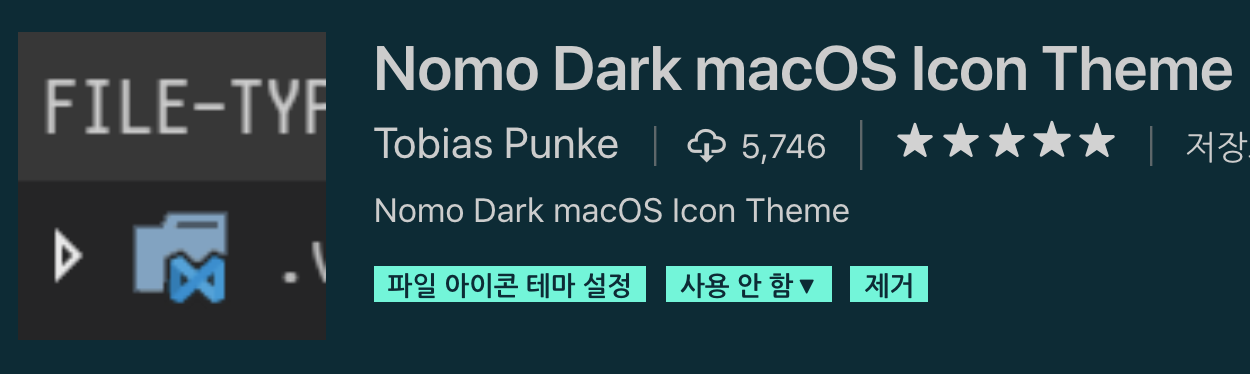
Prettier - Code formatter
나는 코딩하면서 코드를 정렬할 시간도 없고 그러고 싶지도 않다 라고 하시는 분들께 추천드립니다 저장시 알아서 이쁘게 정렬되는 아주 좋은 플러그인이에요 (영상을 참고하시길 바랍니다 이 플러그인은 따로 설정해야할 부분이 있습니다 (클릭!))
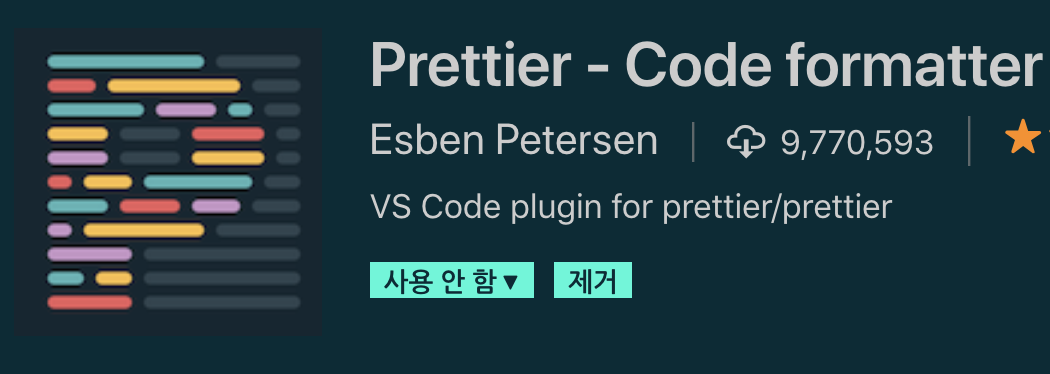
Auto Close Tag
시작 태그 작성 후 닫기 괄호 시 닫기 태그가 자동으로 생성됩니다
Auto Rename Tag
시작 태그와 닫는 태그 변경 할 떄 번거롭게 두개를 변경하지않고 시작 태그만 변경하면 닫는 태그도 같이 따라서 바뀌게됩니다
여기까지입니다 이외에도 테마 설정해서 vscode를 꾸며보세요 "Theme" 검색하면 많은 테마가 있을거여요
'공부 꿀팁' 카테고리의 다른 글
| 구글 알리미 사용 방법!!(두둥) (0) | 2018.04.02 |
|---|
